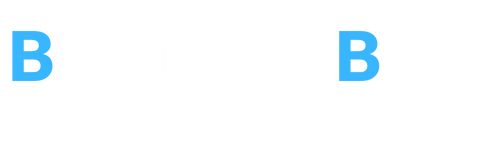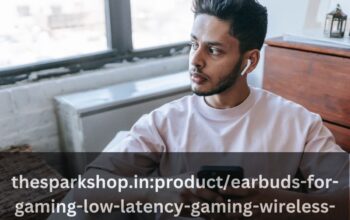Error messages can be annoying and perplexing, particularly if you don’t understand what they signify or how to resolve them. Don’t worry; you are not the only one who has seen the error message “Could not find the specified shortcut. (Error Code 4)”. This article will go over the meaning of this error message, its causes, and how to solve it. Read more about : errordomain=nscocoaerrordomain&errormessage=could not find the specified shortcut.&errorcode=4.
What Does “Could Not Find the Specified Shortcut” Mean?
The error message “Could not find the specified shortcut” displays when Windows is unable to locate the shortcut you are trying to open on your computer. An error code, in this example Error Code 4, is typically present along with an error message. Numerous factors, such as a broken shortcut, a missing file or folder, or an out-of-date or incompatible software programme, might cause this message.
What Causes “Could Not Find the Specified Shortcut”?
There are several reasons why you may encounter this error message. Some of the most common causes include:
- Corrupted Shortcut: If the shortcut you are trying to open is corrupted, Windows may not be able to find it.
- Missing File or Folder: If the file or folder that the shortcut points to has been moved or deleted, Windows will not be able to find it.
- Outdated or Incompatible Software: If the software program that the shortcut is associated with is outdated or incompatible with your version of Windows, the shortcut may not work.
How to Fix “Could Not Find the Specified Shortcut” Error?
If you are receiving the “Could not find the specified shortcut” error message, there are several steps you can take to fix it. Here are some of the most effective solutions:
- Verify the Target Location: The target location of the shortcut should be verified as the first step in correcting the mistake. Right-click the shortcut and choose “Properties.” Make sure the “Target” field points to the right file or folder by checking it. Edit the target location if necessary to reflect the proper path, then retry.
- reconstruct the Shortcut: You can attempt to reconstruct a corrupted shortcut. Right-click the file or folder that the shortcut points to and choose “Create Shortcut.” Drag the newly created shortcut to your desktop or the desired access point.
- Run a System File Checker Scan: This might help you find and repair any faulty system files that might be the source of the error message. Open the Command Prompt as an administrator and type “sfc /scannow” without the quotations to start a System File Checker scan. Once the scan is finished, press Enter.
- Reinstalling or updating the related software You can try upgrading or reinstalling the programme to see if it fixes the problem message if it’s brought on by out-of-date or incompatible software. If there are any updates available, visit the software’s website or uninstall and reinstall the application.
- Run a virus scan: Malware or viruses may occasionally be the source of the error message. Use your selected antivirus programme to conduct a virus scan to find and eliminate any unwanted files
Conclusion
Although the error notice “Could not find the specified shortcut” can be annoying, there are various ways to resolve it. You should be able to fix the error and open your shortcut without any more problems by using the techniques described in this article. If you’re still having issues, you might want to look for more support or speak with a specialist. Find out more about errorcode=4 and errormessage: “could not find the specified shortcut.” Read more about : errordomain=nscocoaerrordomain&errormessage=could not find the specified shortcut.&errorcode=4.